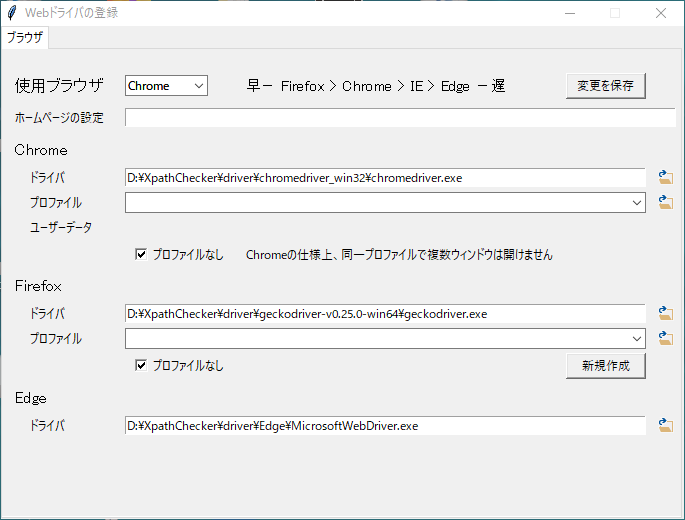ドライバーのダウンロード
Google Chrome
- https://chromedriver.chromium.org/downloadsにアクセスします。
- バージョンに応じたファイルをダウンロードします。
- ダウンロードしたZipファイルを解凍し、フォルダ「driver」にコピーします。
Firefox
- https://github.com/mozilla/geckodriver/releasesにアクセスします。
- バージョンに応じたファイルをダウンロードします。
- ダウンロードしたZipファイルを解凍し、「driver」にコピーします。
Microsoft Edge
ダウンロード
- https://developer.microsoft.com/en-us/microsoft-edge/tools/webdriver/#downloadsにアクセスします。
- バージョンに応じたファイルをダウンロードします。
(x86:32bit、x64:64bit) - ダウンロードしたZipファイルを解凍し、フォルダ「driver」にコピーします。
ツールでの設定
1.ツールを起動します。
2.ブラウザ設定画面が開きます。
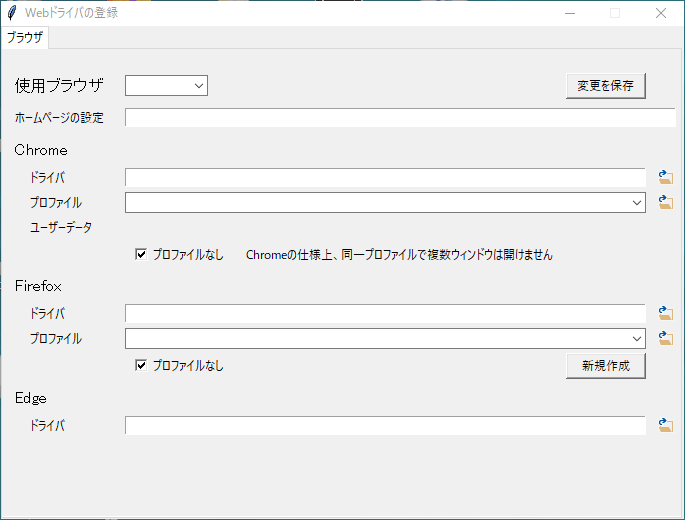
3.Webドライバの情報を入力して保存します。